如何运行容器?
在本演练中,您将了解构建映像和运行自己的容器的基本步骤。本演练使用示例 Node.js 应用程序,但无需了解 Node.js。
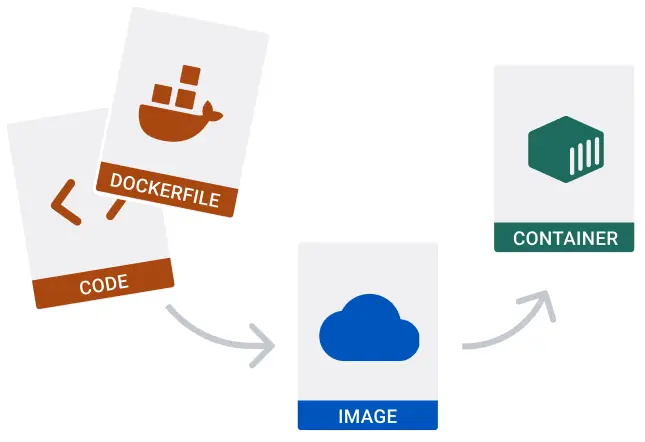
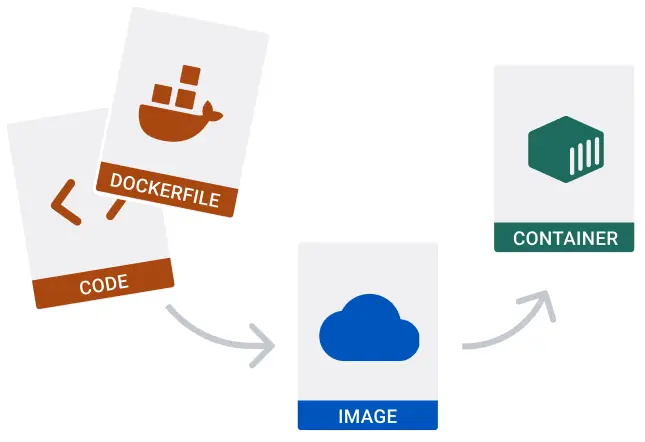
第 1 步:获取示例应用程序
如果您有 git,则可以克隆示例应用程序的存储库。否则,您可以下载示例应用程序。选择以下选项之一。
步骤 2:查看项目文件夹中的 Dockerfile
要在容器中运行代码,最基本的东西就是 Dockerfile。 Dockerfile 描述了容器中的内容。该示例已经包含一个Dockerfile.对于您自己的项目,您需要创建自己的Dockerfile.您可以Dockerfile在代码或文本编辑器中打开并浏览其内容。
第 3 步:构建您的第一个图像
您始终需要一个映像来运行容器。在终端中,运行以下命令来构建映像。替换/path/to/welcome-to-docker/为您的目录的路径welcome-to-docker。
提示
要运行 Docker 命令,您必须使用终端。根据您的操作系统,您可以通过执行以下操作打开终端:
对于 Windows,选择“开始”菜单,指定
cmd,然后选择 “命令提示符”。对于 Mac,请选择Dock 中的Launchpad
Terminal图标,在搜索字段中进行指定,然后选择“终端”。
$ cd /path/to/welcome-to-docker/
$ docker build -t welcome-to-docker .
在上一个命令中,该-t标志用名称标记您的图像(
welcome-to-docker在本例中)。并且.让 Docker 知道在哪里可以找到 Dockerfile。
构建图像可能需要一些时间。镜像构建完成后,您可以在Docker Desktop 的“镜像”选项卡中查看镜像。
第 4 步:运行容器
要将图像作为容器运行:
- 在 Docker Desktop 中,转到“图像”选项卡。
- 在图像旁边,选择“运行”。
- 展开可选设置。
- 在主机端口中,指定
8089。

- 选择运行。
第五步:查看前端
您可以使用 Docker Desktop 访问正在运行的容器。在 Docker Desktop 中选择容器旁边的链接或转到 http://localhost:8089查看前端。


概括
在本演练中,您构建了自己的映像并将其作为容器运行。除了构建和运行您自己的映像之外,您还可以从 Docker Hub 运行映像。
相关信息:
- 在使用 Docker 构建指南中深入了解构建镜像
下一步
继续下一个演练,了解如何从 Docker Hub 运行超过 100,000 个预制映像之一。